- Office for Mac with Microsoft 365, gives you power and flexibility to get things done from virtually anywhere.
- Pidgin runs on Windows, Linux, and other UNIX-like operating systems. Looking for Pidgin for OS X? Pidgin is compatible with the following chat networks out of the box: Jabber/XMPP, Bonjour, Gadu-Gadu, IRC, Novell GroupWise Messenger, Lotus Sametime, SILC, SIMPLE, and Zephyr.
Pidgin is a chat program which lets you log into accounts on multiple chat networks simultaneously. This means that you can be chatting with friends on XMPP and sitting in an IRC channel at the same time.
Macintosh computers (68k and PowerPC) System 7: 1991 1991 System 7.5.1 was the first to refer to itself as Mac OS; Mac OS 7.6 was the first to be branded as 'Mac OS' Mac OS 8: 1997 1997 Macintosh computers Mac OS 9: 1999 1999 Mac OS X: Mac OS X Public Beta: September 13, 2000 September 13, 2000 May 14, 2001 Code name Kodiak; Mac OS X 10.0.
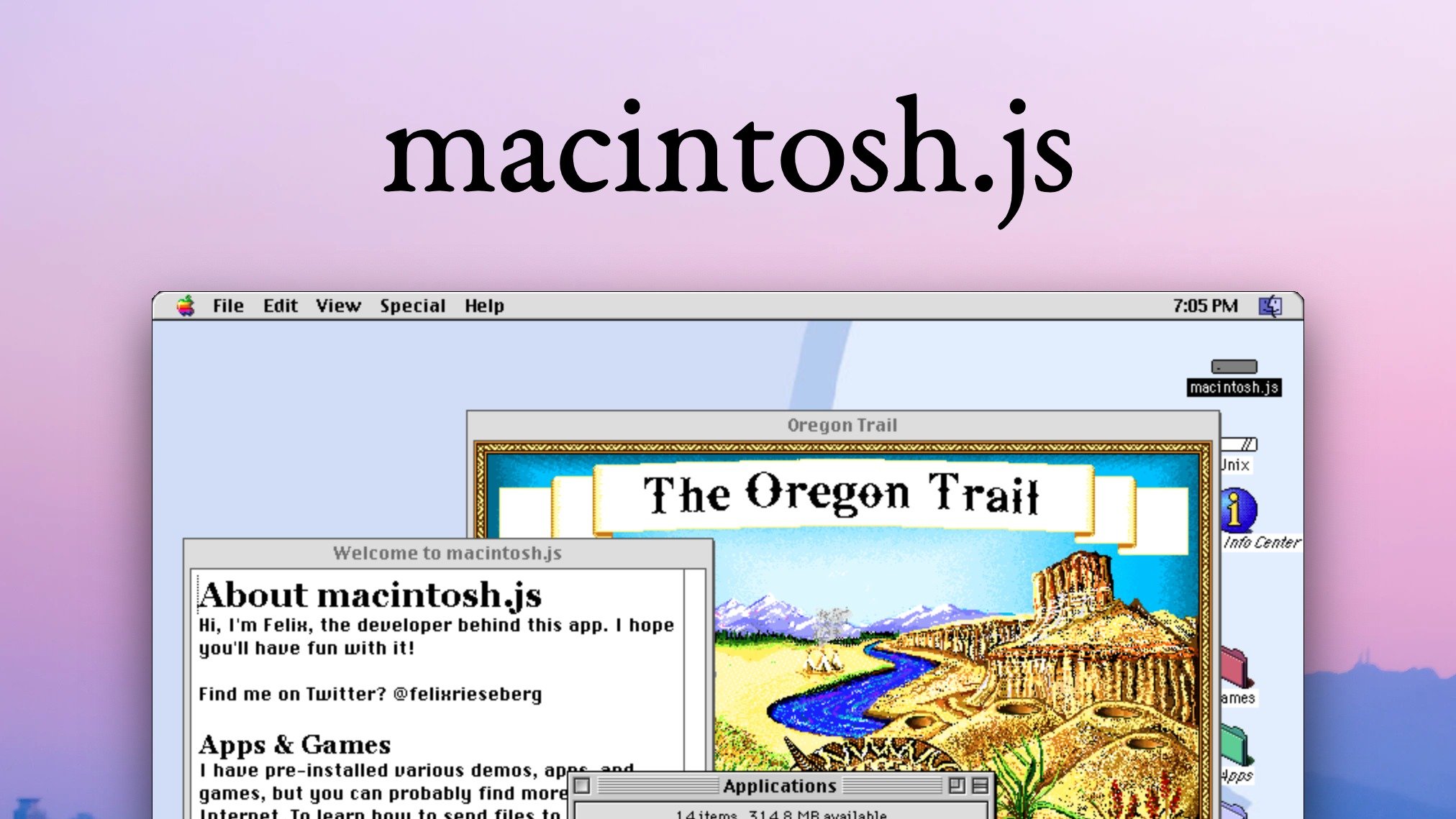
Pidgin runs on Windows, Linux, and other UNIX-like operating systems. Looking for Pidgin for OS X? Try Adium!
Pidgin is compatible with the following chat networks out of the box: Jabber/XMPP, Bonjour, Gadu-Gadu, IRC, Novell GroupWise Messenger, Lotus Sametime, SILC, SIMPLE, and Zephyr. It can support many more with plugins.
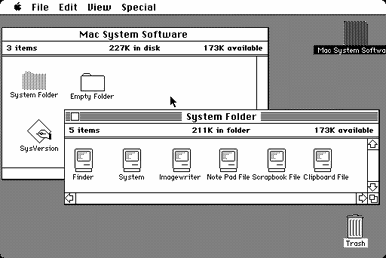
Pidgin supports many features of these chat networks, such as file transfers, away messages, buddy icons, custom smileys, and typing notifications. Numerous plugins also extend Pidgin’s functionality above and beyond the standard features.
Pidgin is under constant development. Releases are usually frequent and driven by user contributions, such as issues and contributions.
Pidgin is free and contains no ads. All our code is open source and licensed under the GNU General Public License. This means you can get Pidgin’s underlying code and modify it to suit your needs, as long as you publish the changes you make for everyone to benefit from as well.
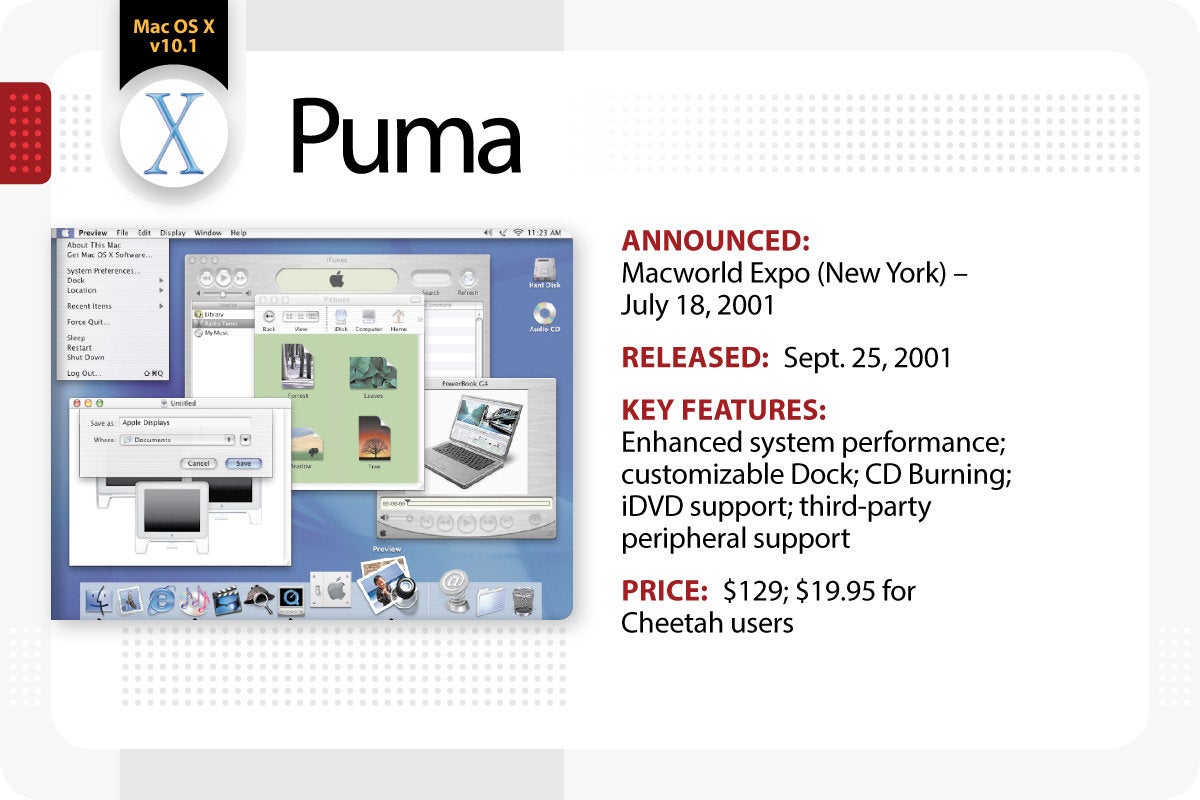
Pidgin is translated into many different languages, thanks to the generous contributions of our volunteer translators.
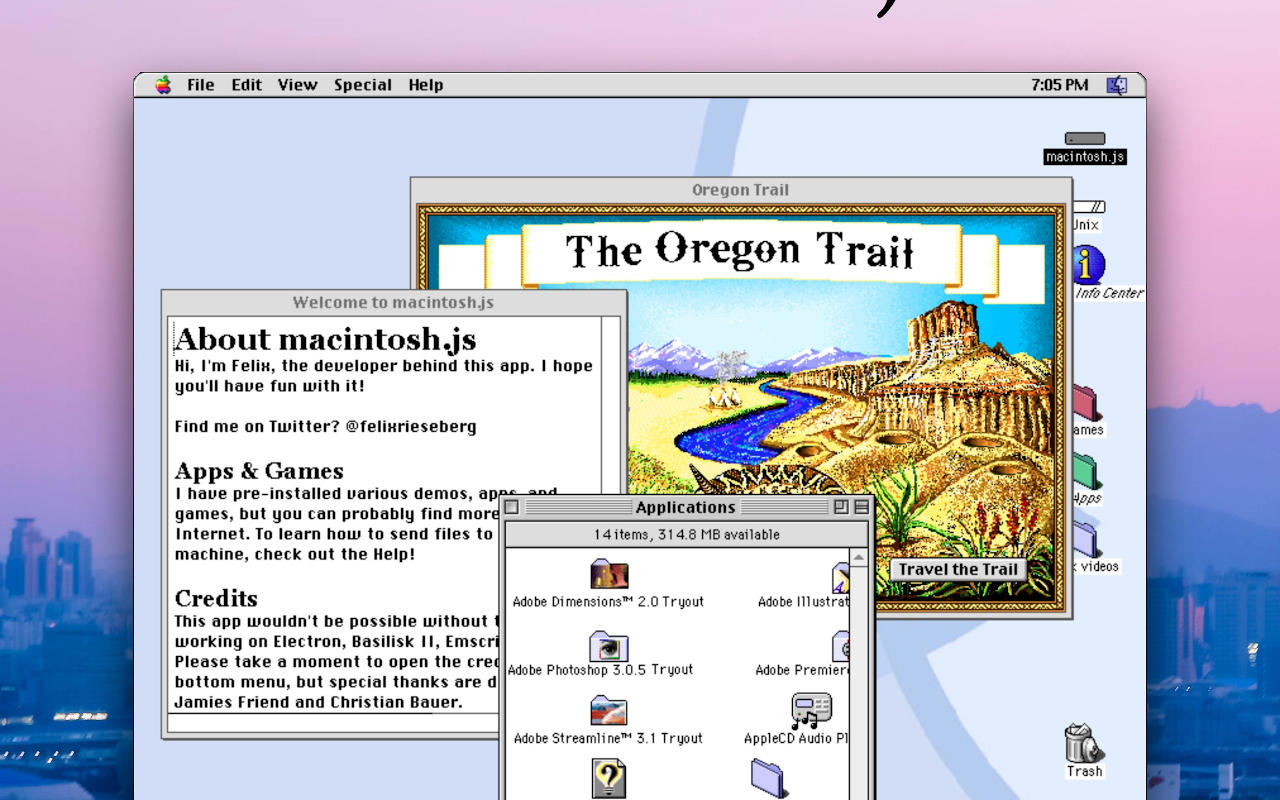
Macintosh Os History
| Introduction | This handout will introduce you to the Macintosh OS X Operating System and all the skills that you will need to use it for programming. At the beginning of the course, when we are just starting to learn programming, practice these skills repeatedly, until they become intuitive. Because there are few skills, and because you will use these same skills over and over again while taking this course, you will soon master them. Every semester about 500 students successfully complete this process. Please feel free to ask other students if you get stuck; and, if someone gets stuck and asks you a question, please try to help them. Mastering the use of the operating system is NOT an academic part of the course, so feel free to give and take help. |
| The Mac OS X (Operating System Ten) | Mac OS X is the newest in a long line of Graphical User Interface (GUI) operating systems, first started in 1984 (when the Apple Macintosh was introduced). The Macintosh and its operating system were based on the work done at Xerox PARC (Palo Alto Research Complex), but not commercialized by Xerox. Microsoft's Windows also has its roots in the first Mac (and Xerox) operating systems. |
| Mac OS X Terminology | Here are a few important terms that you must know to be able to understand the rest of the information on this page.
|
|
| Logging On | The following instructions are for logging onto any machine running Mac OS X in CMU's Clusters, including WeH5419 ABCD.
|
| Logging Off | When you are finished working on a cluster machine, you should always log off. Before logging off, make sure to Backup all your files that contain useful information. Then ..
|
| Renaming Folders and Files | You will often need to rename generic project folders, downloaded from the course web site, with your name. To rename a folder or file (if it is a file with an extension, the extension should remain the same):
|
Macintosh Os Big Sur
| Zipping Files | Programming assignments must be turned in as single zip file that contains all the files inside a project folder. To zip all the files in a folder named F (located on the Desktop), for example, into a single zip file: On the newer Macintoshes (including most of campus labs):
On older Macs (if you don't see the Create Archive option when you try the above):
A new file icon named F.zip will appear on the Desktop with the name F.zip (or whatever you named it); the orignal (unzipped) folder will still be there too. You may have to Click the Desktop first to see this zipped file. |
| Unzipping Files | Often, Mac OS X will automatically unzip any file that you download through a web browser. Typically, you will see both the zipped file and the unzipped folder on your Desktop (although there might be a delay while the zipped file is being unzipped; you also might have to click the on the Desktop). If you see only the zipped file (not the unzipped folder), double click the zipped file and it should produce the unzipped folder. At this point you can delete (throw into the trash basket) the zipped file; you can always redownload it from the web. |
| Uploading to Andrew | When you finish a programming session, it is an excellent idea to save to your Andrew file space any of the projects that you altered (whether you are on your own machine or a cluster machine). Doing so ensures that your work is not lost (even if something happens to it on your own computer; it is a sad fact of life, but almost everyone will accidentally delete some important file during the semester) and that it is available to all other computers that can access your Andrew file space. Ik sampletank 2.5 torrent. To save your work
Another method (one that saves space on your Andrew account) is to first Zip your project folder into one file and then upload just that zip file to your Andrew account. Remember, even if you are using your own computer, it is a good idea to archive project files from it onto your Andrew file space. |
Macintosh Os Download
| Downloading from Andrew | To work on any material that you previously saved to your Andrew file space, you must first download it to your local system (typically to the Desktop). To retrieve your work
|
