Access your Dropbox account from any Windows, Mac, Linux, iOS, or Android device. Anytime, anywhere access No matter who you’re working with, or what you’re working on, we have easy ways to share files and folders.
- Sync all of your account A's content to a computer. Once your account A is done syncing, you can unlink it. Login with your Dropbox account B and choose 'Install' option. If you are merging two personal accounts, then rename the Dropbox folder of account A as 'Dropbox (Old)' and account B will now be using the new 'Dropbox' folder.
- The 'Dropbox' folder on your computer’s hard drive. If you install Dropbox on your computer, you'll see a Dropbox folder on your hard drive. This folder works just like any other folder on your computer, but with one important difference: files in this folder sync to Dropbox, and files in Dropbox are accessible through this folder.
With Dropbox, you can access the same version of a file on any computer, phone, or tablet that you’ve linked to your account. We call this ”sync,' and it’s core to what Dropbox does. With sync, the latest versions of files are always available on all your devices.
You can sync files in three quick steps:
- Download the Dropbox app on your computer and on your phone or tablet.
- Sign in to each of those devices with the same email address and password.
- Add files from any device to the Dropbox apps or to dropbox.com.
If you've already installed Dropbox, simply add files to the Dropbox folder to automatically sync the files to Dropbox. If you’re syncing your account for the very first time, it may take a few minutes to complete. Once the process finishes, you'll find your files in the Dropbox app on each device connected to your account.
Important things to know about sync
Use the same Dropbox account on all your devices
When installing Dropbox, you’ll be prompted to either sign in or create a new account. You only need one account no matter how many devices you want to keep in sync. In order for files to sync, you must sign in using the same email address and password on each device you’d like to link to your Dropbox account.
The 'Dropbox' folder on your computer’s hard drive
Two Dropbox Accounts On One Computer Mac Without
If you install Dropbox on your computer, you'll see a Dropbox folder on your hard drive. This folder works just like any other folder on your computer, but with one important difference: files in this folder sync to Dropbox, and files in Dropbox are accessible through this folder.
No manual uploading or downloading is required
The Dropbox service monitors the Dropbox folder on your computer and the Dropbox mobile apps. If there’s a change—a new file or folder, or an edit to an existing file or folder—Dropbox will automatically sync those changes. No manual uploading is downloading is required. This means that sync happens automatically, as long as you have an active internet connection, you have the Dropbox desktop app installed, and you’re signed in.
If you’re offline, files will sync as soon as the device is online again
Computers, phones, and tablets that aren’t connected to the internet won’t sync to Dropbox. However, a device that’s offline will automatically receive file changes from Dropbox as soon as it’s online again. And file changes made on an offline device will sync back to Dropbox as soon as the device is online again.
And don't worry about shutting down Dropbox while a sync is in progress. It will simply resume where it left off once Dropbox is running again.
Dropbox syncs in order by file size
Dropbox prioritizes syncing (or uploads) by file size, starting first with folders and the smallest files in them. This way, you don't have to worry about your smaller files getting stuck behind larger ones when syncing.
Dropbox can’t sync files that are outside of the Dropbox folder
Dropbox can only sync the files that are in the Dropbox folder, or in the Dropbox mobile apps. After moving a file or folder into Dropbox, you can create a shortcut in the original location to access the files from there. However, this doesn't work the other way around. Creating a shortcut in your Dropbox folder to access files in their original location isn't supported by Dropbox.
Syncing over Wi-Fi and cellular networks
The mobile app syncs based on the type of network your phone or tablet is connected to.
On a Wi-Fi network:
- The mobile app automatically downloads updates when you launch the app, open a file, and open the Offline files tab
- Camera uploads start or resume whenever you launch the app
On a cellular network:
- Only downloads update automatically
- On Android devices, offline files display an alert icon if they were modified while you were offline. These files then need to be manually synced. To sync the latest version, tap Update all in the Offline files tab.
- Camera uploads don’t automatically start or resume unless the Use Cellular Data option is set to On.
If you need your files when a network isn’t available, make your important files available offline.
You can switch between two linked Dropbox accounts on dropbox.com, the Dropbox desktop app, and the Dropbox mobile app. You must be signed into both linked Dropbox accounts on the web session or the app you’re using to switch between your accounts.
If your accounts aren’t linked, you can still switch to a different Dropbox account on any device by signing out of one account and signing into the other.
Add Dropbox To New Computer
Switch accounts on dropbox.com
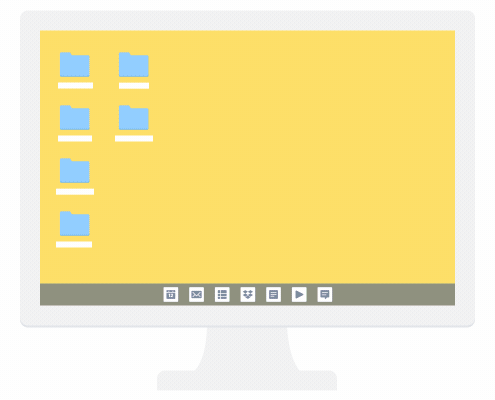
- Click your avatar (profile picture or initials) in the top-right corner.
- Under Switch accounts, click the account you’d like to switch to at the bottom of the dropdown menu.
Switch accounts on the desktop app
There’s no need to switch between linked accounts in File Explorer (Windows) or Finder (Mac). Once you link them and sign into both in the app, both Dropbox account folders can be opened from wherever you store them in File Explorer/Finder.
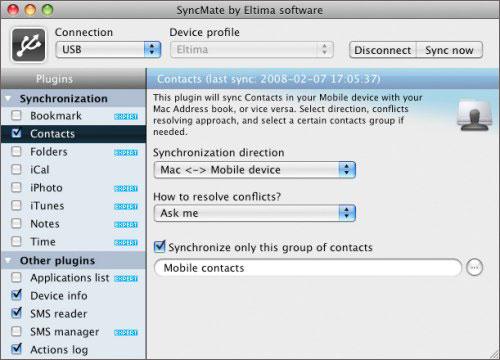
To switch accounts in your taskbar or menu bar:
- Click the Dropbox icon in your taskbar (Windows) or menu bar (Mac).
- Click your avatar (profile picture or initials) in the top-right corner.
- Under Switch accounts, click the account you’d like to switch to at the bottom of the dropdown menu.
To switch from the Dropbox desktop app window:
- Open the Dropbox desktop app window.
- Click the box in the bottom left with your avatar (profile picture or initials) and account email.
- Under Switch accounts, click the account you’d like to switch to at the bottom of the dropdown menu.
Switch accounts on the mobile app
Two Dropbox Accounts On One Computer Mac Address
- Open the Dropbox mobile app.
- Tap the menu icon (Android) or the gear icon for (iPhone/iPad).
- Tap the account you’d like to switch to at the bottom of the dropdown menu.
