On your Android phone or tablet, open the Contacts app. At the bottom right, tap Add. Enter the contact’s name and an email or phone number. To pick the account where you want to save the contact. After exporting the contacts, you can now import them to MS Outlook. Import Google’s Contacts to Outlook. To import Google’s contacts to Outlook 2013/2016/2019, make sure you have installed the specified MS Outlook on your system. After that, you can follow the below steps: Launch MS Outlook on your system and go to the File tab.
Tap Restore contacts. If you have multiple Google Accounts, to choose which account's contacts to restore, tap From account. Tap the phone with the contacts to copy. If you don’t want to copy. Choose File Open & Export Import /Export. Choose Import from another program or file Next. Choose Comma Separated Values Next. In the Import a File box, browse to choose the.csv file you saved your Gmail contacts to.
How to import contacts from Google to Outlook?
This article will show you how to import contacts from Google to Outlook address book.

- Auto CC/BCC by rules when sending email; Auto Forward Multiple Emails by rules; Auto Reply without exchange server, and more automatic features..
- BCC Warning - show message when you try to reply all if your mail address is in the BCC list; Remind When Missing Attachments, and more remind features..
- Reply (All) With All Attachments in the mail conversation; Reply Many Emails at once; Auto Add Greeting when reply; Auto Add Date&Time into subject..
- Attachment Tools: Auto Detach, Compress All, Rename All, Auto Save All.. Quick Report, Count Selected Mails, Remove Duplicate Mails and Contacts..
- More than 100 advanced features will solve most of your problems in Outlook 2010-2019 and 365. Full features 60-day free trial.
Import contacts from Google to Outlook
You can import contacts from Google to Outlook address book as follows.
1. Get into the Google Contacts page, check the check box before any contact to activate the select all bar. See screenshot:
2. Check the Select All check box to select all Google contacts.
3. Click the MoreActions button, and then click Export from the drop-down list. See screenshot:
4. In the popping up Export contacts dialog box, select Selected contacts in the Select contacts section, select Outlook CSV in the Export as section, and then click the Export button. See screenshot:
5. Then an Excel csv file is created with all Google contacts listing inside, and saved in the Downloads folder as below screenshot shown:
6. Then, you need to open the Contacts CSV file, and resave it again.
How To Export Contacts From Google Account
7. Launch your Outlook, click File > Open & Export > Import/Export.
8. In the Import and Export Wizard dialog box, select Import from another program or file in the Choose an action to perform box, and then click the Next button. See screenshot:
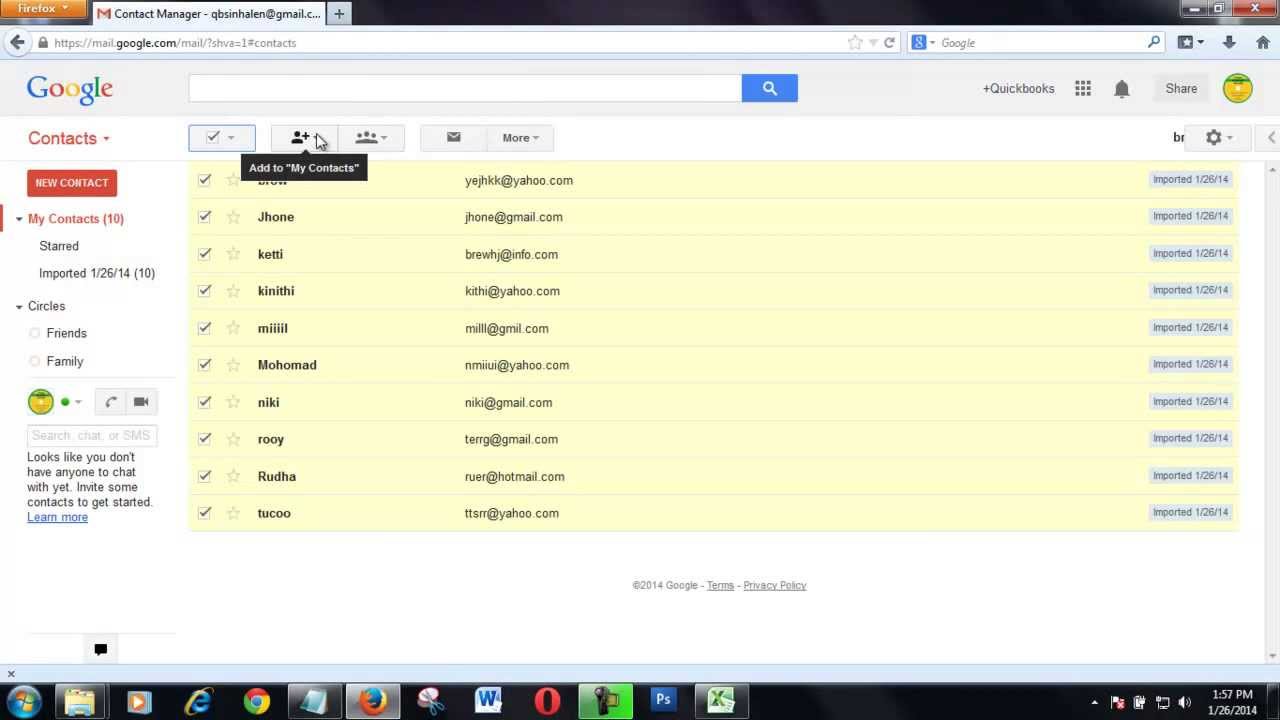
9. In the Import a File dialog box, select Comma Separated Values and click the Next button. Archived adobe flash player for lion mac os x 10.7.5.
10. In the second Import a File dialog box, click the Browse button to select the Excel csv file you have exported from Google contacts, select one duplicates option based on your need, and then click the Next button.
11. Now please select an Outlook Contacts folder to import the Google contacts. Click the Next button to go ahead.
12. In the last Import a File dialog box, keep the Import “ontacts.csv” into folder: Contacts box checked, and then click the Finish button.
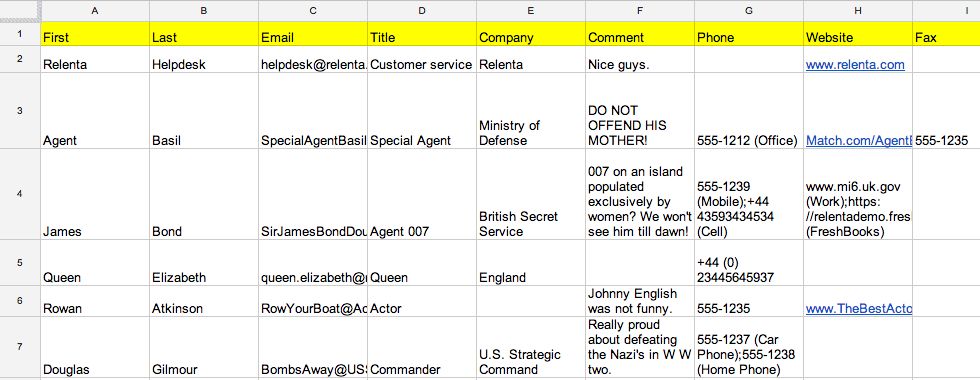
Now all Google contacts are successfully imported into the specified Contacts folder in Outlook.
Related articles:
Kutools for Outlook - Brings 100 Advanced Features to Outlook, and Make Work Much Easier!
- Auto CC/BCC by rules when sending email; Auto Forward Multiple Emails by custom; Auto Reply without exchange server, and more automatic features..
- BCC Warning - show message when you try to reply all if your mail address is in the BCC list; Remind When Missing Attachments, and more remind features..
- Reply (All) With All Attachments in the mail conversation; Reply Many Emails in seconds; Auto Add Greeting when reply; Add Date into subject..
- Attachment Tools: Manage All Attachments in All Mails, Auto Detach, Compress All, Rename All, Save All.. Quick Report, Count Selected Mails..
- Powerful Junk Emails by custom; Remove Duplicate Mails and Contacts.. Enable you to do smarter, faster and better in Outlook.
How To Import Contacts From Google Account To Ipad
or post as a guest, but your post won't be published automatically.
How To Import Contacts Into Gmail
